Как настроить VirtualBox
VirtualBox запускает как обычные файлы виртуальный компьютер, на котором установлена необходимая пользователю ОС. Чаще всего утилиту используют, чтобы запустить серверы или протестировать функционирование программы в разных операционных системах. Начинающим пользователям виртуальная машина помогает разобраться в работе незнакомых систем или запустить сомнительный файл, обезопасив свой компьютер от вирусов.
| Установка ↓ | Создание виртуальной машины ↓ | |
| Настройка ↓ | Настройка скриншота ↓ | |
Установка VirtualBox
Не устанавливайте программу, загруженную с трекера или софт портала, так как она может содержать вирусы или быть устаревшей.
Процесс установки виртуальной машины:
1. Запустите программу, затем нажмите на «Next». Вы увидите окно, предлагающее выбрать компоненты. Ничего менять не надо. Снова нажмите «Next».
2. В появившемся окне также ничего не стоит менять. Нажмите «Next». Увидите окно, сообщающее, что пока программа будет устанавливаться, система на время отключит интернет.
Согласитесь с условием, кликнув на «Yes».
Снова нажмите на «Next» и в последнем окне установки подтвердите действие, кликнув на надпись «Finish».
Процесс настройки языка
После установки, требуется настроить Виртуал Бокс. Если в вашей ОС стоит русский язык, то в автоматическом режиме программа запустится на русском. Если по какой-либо причине утилита открылась на английском языке, то откройте меню «Файл». Выберите «Свойства». В открывшейся вкладке выберите язык, который предпочитаете.
Больше в настройках менять ничего не стоит.
Создание VirtualBox
После установки необходимо создать сам VirtualBox. Для этого:
1. Кликните на надпись «Создать».
2. Появится окно настроек, в котором требуется указать имя. В последующем вы его легко сможете изменить. Выберите тип, а также версию ОС. Если решили использовать Windows 10, то выставляйте объем виртуальной памяти 8 Гб. Меньше не стоит, так как не сможете тестировать нормально программы. В некоторых случаях можете выбирать и больший объем, все зависит от поставленных целей.
3. Нажмите на надпись «Создать», что даст возможность перейти к непосредственному созданию виртуального жесткого диска. Выбирайте размер не менее 80 Гб. Затем отметьте галочкой надпись «Динамический размер». При желании на этом этапе можете поменять место расположения виртуальной машины. Чтобы она быстрее действовала, рекомендуем производить установку на SSD-диск. Чаще всего в компьютере он называется «С».
Проверьте, все ли правильно отметили, и подтвердите действия, кликнув на «Создать».
Настройка VirtualBox
Правой кнопкой мыши кликните на созданную виртуальную машину, затем:
1. Откройте настройки.
2. Увидите различные вкладки, которые следует настроить перед началом работы.
3. Нажмите на «Общие». Можете изменить название, добавить описание или поставить пароль на диск.
4. Зайдите во вкладку «Система» и поставьте галочку рядом с надписью «Сеть».
5. В под вкладке под названием «Процессор» поставьте галочку возле «Включить PAE». Выберите необходимое количество ядер и определитесь с предельной загрузкой. Рекомендуем использовать не более четверти от общего ресурса.
6. Увеличьте до максимальных показателей объем видеопамяти, 3Д и 2Д-ускорения.
7. В разделе «Носители» перейдите на вторую строку. Выберите знак диска и укажите на Виндовс или Линукс.
8. Во вкладке «Аудио» поставьте галочки рядом с «Включить аудио» и «Включить аудио выход».
9. Во вкладке «Сеть» ничего не изменяйте. Если раньше не включали ее, то поставьте галочку возле надписи «Включить сетевой адаптер».
10. В разделе «Общие вкладки» можете использовать «+» для создания общих папок, которые нужны для обмена файлами между двумя ОС.
11. Создайте в любом месте пустую папку. Укажите путь, затем выберите «Авто-подключение».
12. Во вкладке «Прокси» можете поменять IP-адрес для доступа в интернет. Если изменять ничего не надо, то открывать это окно не надо.
Первичная настройка на этом завершена. Можете запустить виртуальную машину.
Настройка скриншота
VirtualBox предоставляет возможность создавать снимки системы и просматривать их в любой момент. Причем в системе сохраняется несколько скриншотов.
Сделать снимок можете, когда VirtualBox запущен:
1. Зайдите в раздел «Машина». Выберите «Снимок состояния».
2. Чтобы восстановить снимок зайдите в «Машины». Кликните надпись «Снимки».
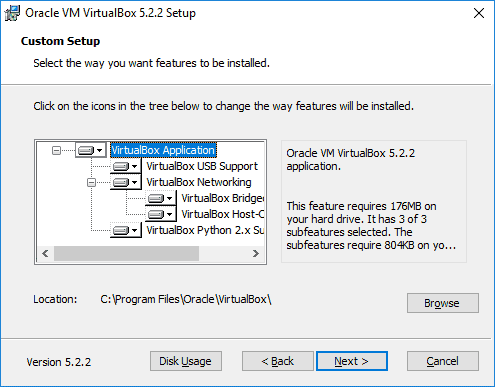
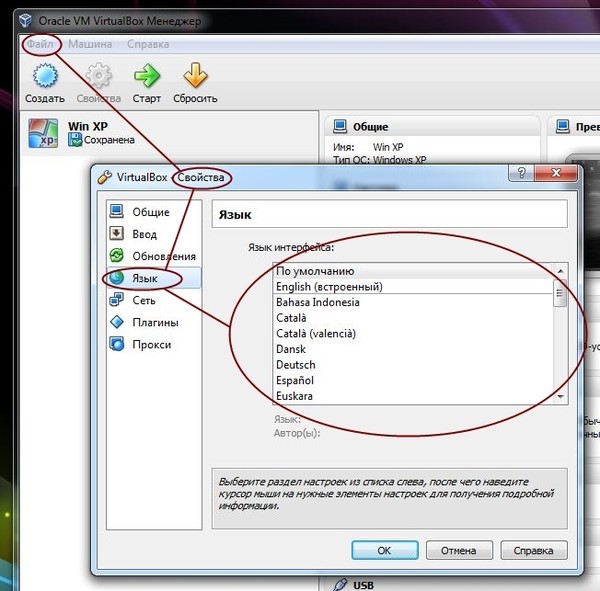
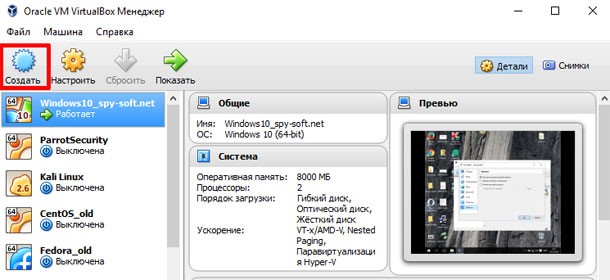
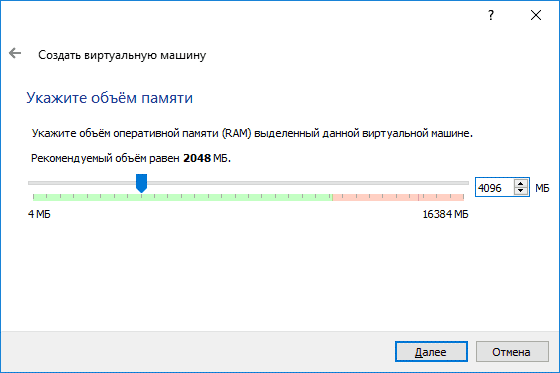

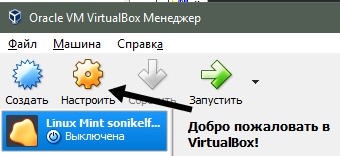

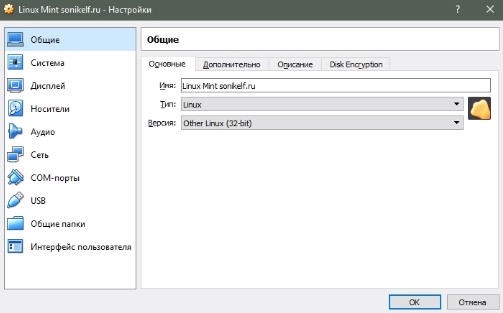
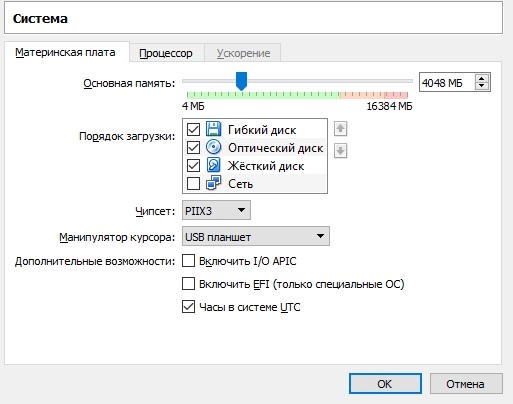
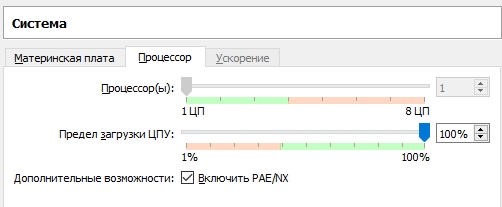
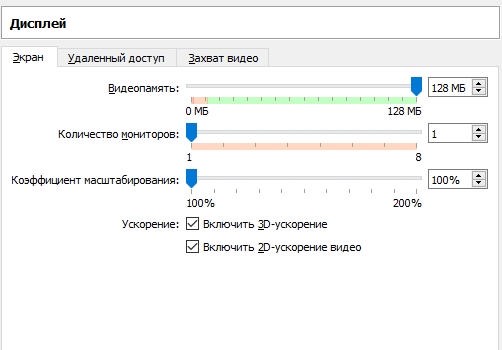
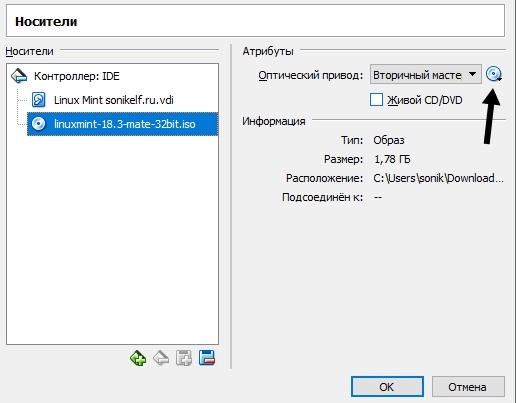
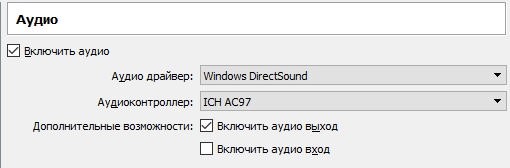
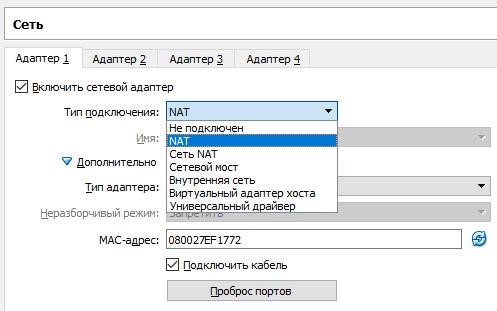
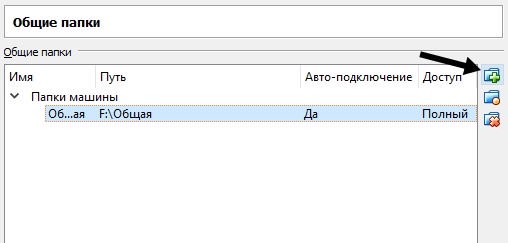
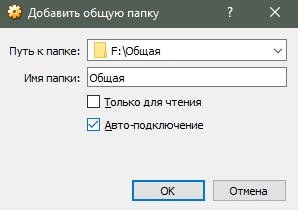

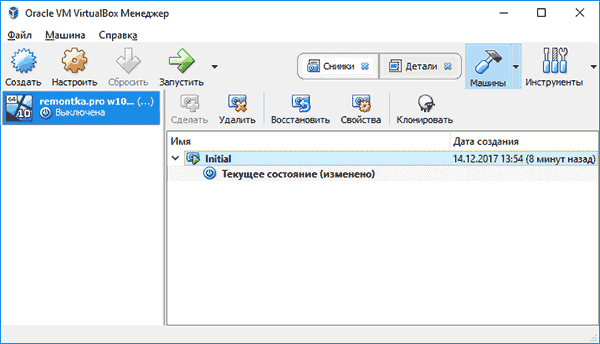
Вот это кстати не сложно на удивление