Как ускорить VirtualBox?
Виртуальная машина требовательна к показателям ПК, так как в процессе работы на компьютере запускается одновременно несколько ОС. В результате она начинает работать гораздо медленнее, чем основная операционная система или начинает притормаживать. Чтобы повысить производительность, можно использовать несколько способов, а также необходимо научиться правильно оптимизировать ВМ без существенного воздействия на хостовый компьютер.
| Виртуальный жесткий диск ↓ | Активация процессоров ↓ | |
Виртуальный жесткий диск
В процессе создания виртуальной машины есть возможность использовать два отличающихся друг от друга типа дисков:
- фиксированный (место для файла-образа выделяется сразу в полном объеме, отсутствует возможность его увеличения);
- динамический (применяется по умолчанию).
Динамический диск занимает в системе нужное пространство. Его увеличение происходит в процессе заполнения. Например, если вы решили выбрать объем 20 ГБ, то после того, как установится ОС и нужные файлы, размер диска станет около 10 ГБ. По мере того, как будут добавляться данные, он сможет повыситься до 20ГБ.
Удобство заключается в том, что утилита не займет на жестком диске лишнее пространство. Недостаток: динамический гораздо медлительнее по работе, чем фиксированный диск.
При создании фиксированного диска все 20 ГБ будут предоставлены для утилиты, независимо от того, сколько на нем хранится данных. Работа будет происходить значительно быстрее. Он менее подвергается фрагментации (невозможности считывания файлов последовательно), так как пространство выдается крупным блоком, а не добавляется малыми частями.
Загрузка пакета инструментов
После того, как на виртуальную машину произвели установку гостевой ОС, требуется загрузить инструменты, содержащие драйверы и помогающие системе скорее осуществлять работу.
Для этого в программе произведите загрузку гостевой ОС. Кликните на «Устройства», затем выберите «Подключение образа диска». В меню гостевой ОС найдите «Этот компьютер». Найдите установщика, который появится в открывшемся окне в виде диска. Выполните его запуск.
Объем оперативной памяти
Все виртуальные машины содержат полноценную операционную систему. Поэтому разделяйте ОС компьютера на 2 части.
Для ОС Microsoft рекомендует использовать оперативную память не меньше 2ГБ. Такие же условия предъявляются и для гостевой ОС виртуальной машины, но для правильного функционирования может понадобиться и больший объем.
Если вы запустили машину и поняли, что для нормальной работы не хватает оперативной памяти, то увеличьте ее в «Настройках».
Для начала отключите виртуальную машину. Рекомендуем не давать ей более половины виртуальной памяти, присутствующей на ПК.
Если вы выделили 50%, но работа не стала комфортабельной, то, скорее всего, вашему компьютеру не хватает оперативной памяти.
Не закрывать, а приостановить
После окончания работы с программой вы можете полностью не выключать виртуальную машину. Достаточно просто приостановить.
При запуске приложения сможете произвести включение обычным способом. В этом случае загрузка произойдет гораздо быстрее. Причем работу вы сможете начать с того же места, где закончили в прошлый раз.
Удаление из антивирусов
Сведения из папок VirtualBox проходят сканирование антивирусами, что в результате приводит к снижению производительности. Но процесс проверки бесполезен. Связано это с тем, что у антивирусов отсутствует доступ к файлам, которые располагаются внутри гостевой ОС.
Для увеличения производительности добавьте файлы в исключения антивирусных программ. При сканировании будет происходить игнорирование всех папок виртуальной машины в указанных файлах.
Настройка видео
Производительность напрямую зависит от настроек видео. Если вы выберете ускорение видео 2Д или 3Д в программе VirtualBox, большинство приложений сможет функционировать гораздо быстрее. Этот же совет относится и к увеличению видеопамяти.
Активация процессоров
AMD-V и Intel VT-x помогают обеспечивать утилиту большей производительностью. В современных процессорах функция чаще всего автоматически не запускается. Для ее включения перейдите в «BIOS» ПК и произведите активацию в ручном режиме.
Помните, что ОС, установленная на виртуальной машине, практически не отличается от находящейся находится на ПК. Ускорение работы происходит при помощи тех же методов, актуальных для всех операционных систем.
Производительность можете увеличить закрытием фоновых программ и автоматически открывающихся на старте.

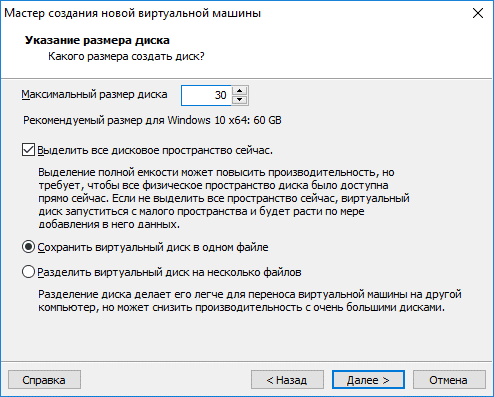
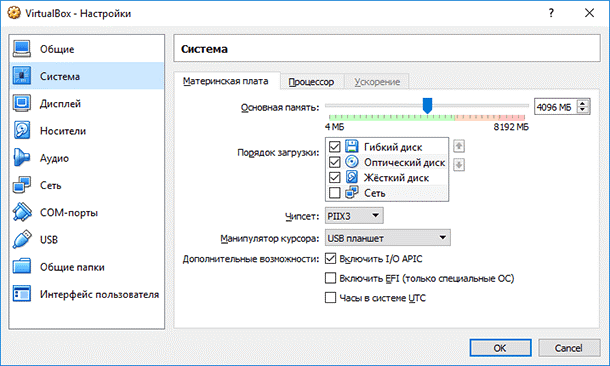
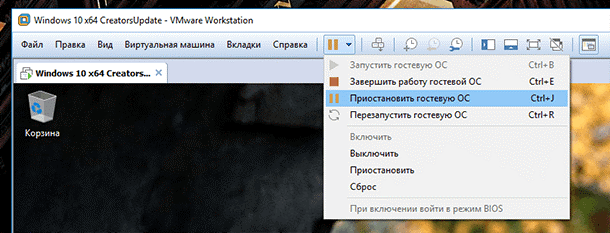
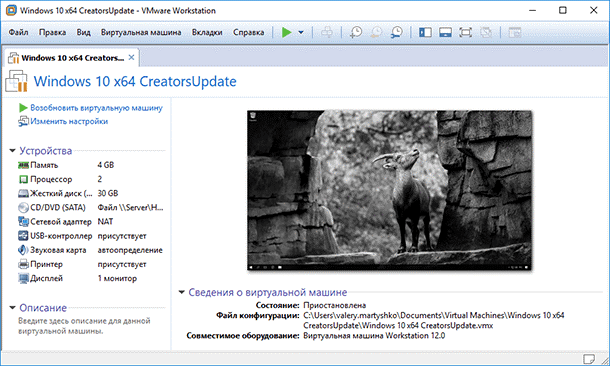
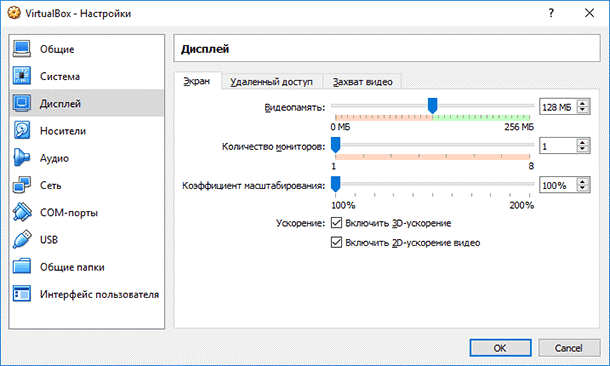
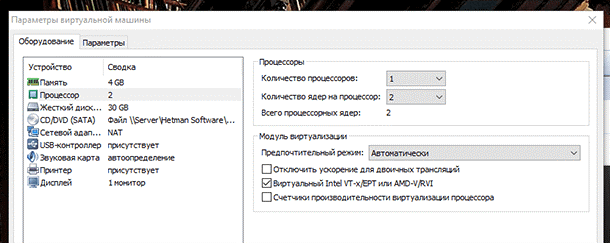
Учусь на программиста, помогли разобраться 👍🏻