Как в VirtualBox установить MacOS
Пользователи могут столкнуться с необходимостью установить дополнительную операционную систему, не заменяя уже имеющуюся. Это могут быть программисты для тестирования программ, геймеры для игры в старые тайтлы, пользователи, желающие опробовать новую систему. MacOS — это продукт от компании Apple, который может устанавливаться только на собственные устройства. Система полностью отличается от Windows. Чтобы попробовать ОС от разработчиков из Купертино без покупки яблочных компьютеров, можно установить Мак ОС на Виртуал Бокс.
| Подготовка компонентов ↓ | Установка Mac OS ↓ | |
Что такое VirtualBox?
VirtualBox — это программа, которая создает виртуальный носитель и позволяет устанавливать на него различные операционные системы:
- Windows;
- Mac OS;
- Linus и другие.
С помощью VirtualBox можно запускать одновременно несколько ОС, не перезагружая компьютер. Все виртуальные системы работают отдельно от основной, поэтому никак не могут ей навредить.
Системные требования MacOS
Для корректной работы характеристики компьютера должны соответствовать рекомендуемым требованиям:
- мощный процессор (2 ядра и более, лучше всего подходят камни от Intel);
- 8 ГБ оперативной памяти (допустимо 4 ГБ, но производительность будет ощутимо ниже.);
- разрядность основной ОС х64;
- поддержка функции виртуализации (активирована на большинстве компьютеров).
Если все пункты совпадают, можно переходить к установке, которая состоит из 2-х глобальных этапов.
Этап 1: Подготовка компонентов
В первую очередь нужно скачать все файлы:
- Инсталлятор VirtualBox;
- Образ MacOS (можно найти если ввести в поисковой строке фразу «MacOS версия VirtualBox image», где «версия» — название ОС, например, High Sierra или Mojave);
- Плагин VirtualBox Extension Pack.
Пока скачивается образ системы можно установить VirtualBox и добавить в него загруженный плагин. Для этого открываем программу и ищем команду «Инструменты» — «Настройки».
Откроется окошко, в котором нужно найти пункт «Плагины» и в правой части иконку добавления (выглядит как синяя папка с «+»).
Откроется проводник, где нужно найти скачанный плагин и выбрать его. Далее нажимаем «Установить» и соглашаемся с условиями.
Теперь VirtualBox Extension Pack отобразится в списке активных плагинов. После скачивания и активации можно переходить к установке.
Этап 2: Установка Mac OS на VirtualBox
Первый шаг — настройка VirtualBox. Открываем программу и ищем команду «Создать».
В появившемся окне вводим стартовые параметры:
- имя системы (обязательно на английском языке);
- место расположения виртуального носителя;
- в списке ищем и выбираем нужную ОС;
- указываем количество оперативной памяти (рекомендуется 8 ГБ, но не более 50% от общего количества в компьютере).
Далее нужно выбрать пункт «Использовать уже существующий виртуальный диск». В открывшемся окне ищем ранее скачанный образ MacOS и нажимаем «Создать».
Следующий шаг — настройка новой системы. Ищем кнопку «Настройки» и нажимаем. Слева будет меню, а справа доступные опции. Обязательно меняем:
- «Система» — «Процессор» — активируем пункт «Включить PAE/NX»;
- «Материнская плата» — «Порядок загрузки» — убрать отметку с «Гибкий диск»;
- «Дисплей» — «Экран» — меняем значение «Видеопамять» на 128 Мб;
- «Носители» — кликаем на образ нашей системы — «Атрибуты» — выбираем «SATA порт 0»;
- «Носители» — выбираем «Контроллер: SATA» — активируем «Кэширование ввода/вывода».
Для завершения нажимаем «Ок». Теперь программу можно закрыть. Далее открываем пуск — найти — вводим «Командная строка» — кликаем правой кнопкой мыши и выбираем «Запуск от имени администратора».
Теперь в открывшемся окне нужно поочередно ввести команды, указывая правильные названия системы (в примере это «macOS Mojave») и нажимая «Enter» после каждой.
Первая выбирает место расположения виртуального эмулятора. Папка с программой изначально устанавливается по умолчанию, если путь отличается, нужно заменить на корректный.
cd «C:\Program Files\Oracle\VirtualBox\»
Следующая команда изменяет настройки запуска виртуальной машины, повышая стабильность работы и убирая известные ошибки. Без нее система может не установиться или работать некорректно.
VBoxManage.exe modifyvm «macOS Mojave» —cpuidset 00000001 000106e5 00100800 0098e3fd bfebfbff
Устанавливаем модель устройства Apple, чтобы операционная система «понимала», на каком компьютере функционирует. Выбранный продукт был много раз использован и проблем не возникало. Без этого параметра ОС может не запуститься.
VBoxManage setextradata «macOS Mojave» «VBoxInternal/Devices/efi/0/Config/DmiSystemProduct» «iMac11,3»
Выбираем точную версию программного обеспечения. Необходимо для корректной работы VirtualBox. Чтобы не получить сообщение о неправильной или неизвестной команде, важно вводить все символы, включая пробелы.
VBoxManage setextradata «macOS Mojave» «VBoxInternal/Devices/efi/0/Config/DmiSystemVersion» «1.0»
Вносим дополнительные данные о продукте. Параметр не обязательный, но с ним все функционирует стабильно и без сбоев. Команда вводится с учетом регистра (большие и маленькие буквы).
VBoxManage setextradata «macOS Mojave» «VBoxInternal/Devices/efi/0/Config/DmiBoardProduct» «Iloveapple»
Устанавливаем ключ операционной системы, без которого инсталляция может закончиться сообщением об ошибке. На устройствах Apple он «вшит» в комплектующие и определяется автоматически.
VBoxManage setextradata «macOS Mojave» «VBoxInternal/Devices/smc/0/Config/DeviceKey» «ourhardworkbythesewordsguardedpleasedontsteal(c)AppleComputerInc»
Финальная команда, после которой дальнейшая установка ОС должна пройти гладко и без остановок.
VBoxManage setextradata «macOS Mojave» «VBoxInternal/Devices/smc/0/Config/GetKeyFromRealSMC» 1
Закрываем окно и открываем VirtualBox. Кликаем на созданной системе и нажимаем «Запустить».
Далее следуем подсказкам инсталлятора:
- выбираем страну;
- соглашаемся с условиями использования;
- отказываемся от переноса информации;
- при просьбе ввести Apple ID нажимаем «Добавить позже»;
- придумываем имя и пароль;
- выбираем визуальные настройки и ждем.
Через пару минут система запустится и будет полностью готова к работе.
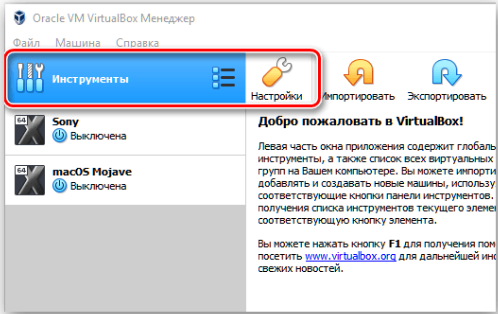
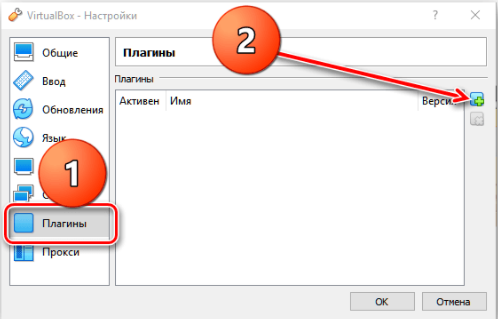
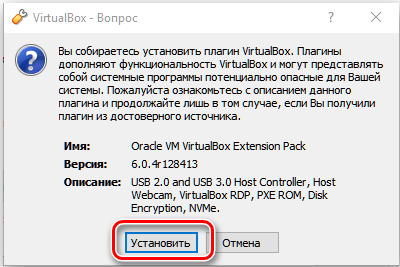
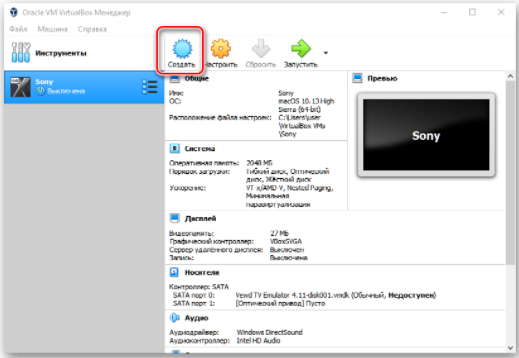
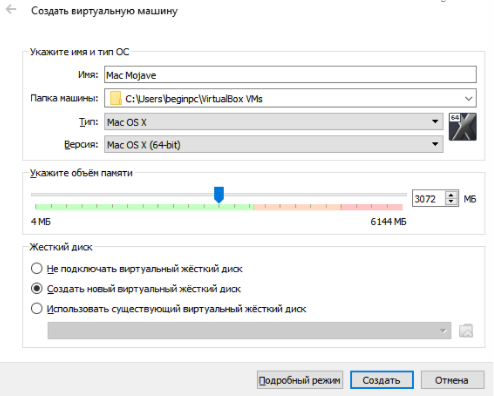
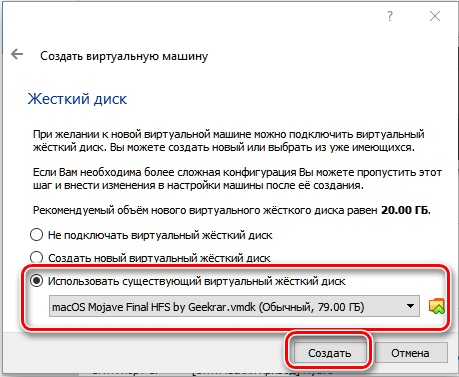
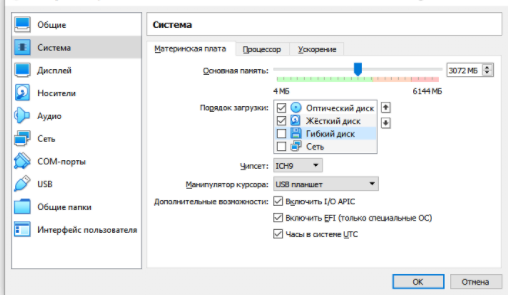
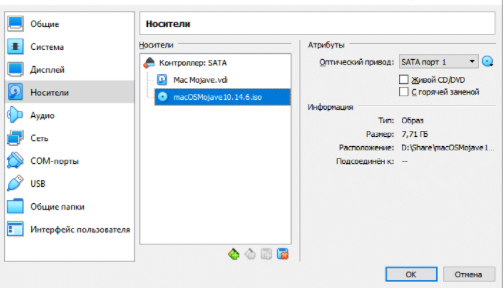
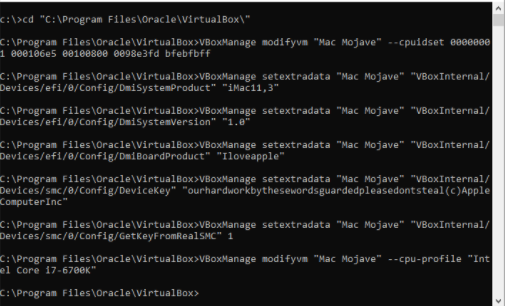
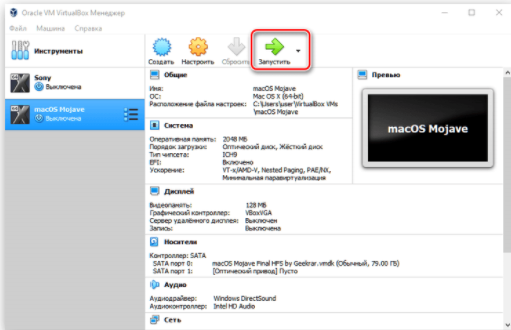
Софт очень полезный и практичный! И до ума его довели весьма хорошо! РЕСПЕКТ разрабам!
Просто надо проявить терпение и интерес к тому чтобы разобраться в настройках и всё будет хорошо!