Как пользоваться VirtualBox
VirtualBox – это эмулятор, позволяющий создать виртуальную машину, в которой симулируются аппаратные устройства и программная среда. Платформа разработана компанией InnoTek и распространяется бесплатно, как и любой другой софт с открытым исходным кодом. Обычно VirtualBox используется для установки дополнительной операционной системы, которая будет работать на виртуальной машине. Часто пользователи Windows таким образом изучают функционал Linux – это очень удобный способ ознакомления с новой ОС.
| Установка и интерфейс ↓ | Создание виртуальной машины ↓ | |
| Преимущества ↓ | ||
Установка и интерфейс в VirtualBox
Инсталляция не представляет собой ничего сложного – скачайте программу и запустите установщик. Следуйте простым инструкциям и дождитесь завершения процесса.
VirtualBox поддерживает русский язык – эта особенность делает изучение и без того дружественного интерфейса еще проще. Кнопки, за которыми закреплены основные функции, вынесены на отдельную панель. Кроме того, доступ к ним можно получить из меню, если зайти в раздел Файл и Машина, а также нажав на кнопку Инструменты. В Настройках пользователи могут установить необходимые опции для различных компонентов VirtualBox:
- ввода данных;
- получения обновлений;
- подключения плагинов;
- выхода в сеть через прокси;
- доступа в интернет;
- конфигурацию параметров дисплея;
- язык интерфейса и общие настройки программы.
Конфигурацию виртуальной машины можно импортировать и экспортировать. Процесс создания ВМ с нуля мы подробно рассмотрим ниже.
Как создать виртуальную машину
Нажмите кнопку Создать на панели управления или выберите соответствующий пункт в меню Машина.
Укажите основные параметры виртуальной машины:
- имя;
- папку машины;
- тип операционной системы;
- версию платформы.
Включив экспертный режим, пользователь может указать объем оперативной памяти и задать конфигурацию жесткого диска для виртуальной машины. Даже если ограничение на использование RAM не будет установлено сразу, то это все равно придется сделать на следующем этапе создания – нажмите кнопку Далее, укажите оптимальный объем с учетом системных требований ОС, и переходите к следующему шагу.
Снова нажмите Далее. Теперь выберите пункт Создать новый виртуальный жесткий диск и нажмите соответствующую кнопку.
Выберите VDI, указанный по умолчанию, если не уверены в необходимости использовать другой формат. Нажмите Далее и укажите тип виртуального жесткого диска – фиксированного объема или динамический, который можно расширить или уменьшить.
Снова нажмите кнопку Далее – теперь необходимо задать имя и указать путь размещения виртуального жесткого диска. Также определите объем, перемещая ползунок вправо или влево.
Нажмите кнопку Создать. Виртуальная машина с заданными параметрами готова к работе! Остается только включить ее, нажав на кнопку, как показано на скриншоте ниже.
Для установки операционной системы нажмите кнопку запустить, размещенную на панели управления, выберите привод с физическим носителем или файл-образ, загруженный в виртуальный дисковод, и следуйте дальнейшим инструкциям. Процесс ничего не отличается от обычной инсталляции ОС.
Преимущества VirtualBox
Кроссплатформенный эмулятор поддерживает большое количество операционных систем и имеет дружественный интерфейс. Благодаря поддержке русского языка освоение функционала программы занимает у пользователей минимум времени. Программа VirtualBox стала одним из самых популярных решений в нише из-за простоты, удобства и других преимуществ:
поддержке большого количества плагинов;
симуляции всех необходимых устройств (CPU, GPU, сетевой карты, видеоплаты и др.);
поддержку USB 2.0 и USB 3.0;
воспроизведение трехмерной графики за счет Open GL;
управление из командной строки и посредством GUI;
низкие системные требования и высокая производительность;
портативный режим, позволяющий перенести виртуальную машину на другой хост без прекращения работы;
воспроизведение звука и запись видео на оборудовании хоста, а также ряд других преимуществ.
Встроенный модуль iSCSI initiator, обеспечивающий поддержку соответствующего протокола, позволяет создавать виртуальные жесткие диски на внешних носителях. При необходимости ВМ можно использовать в режиме RDP-сервера – в последнем случае управление осуществляется с помощью любого RDP-клиента. На нашем сайте размещена актуальная версия VirtualBox, позволяющая создавать виртуальные машины с различными конфигурациями – вы можете скачать ее совершенно бесплатно!
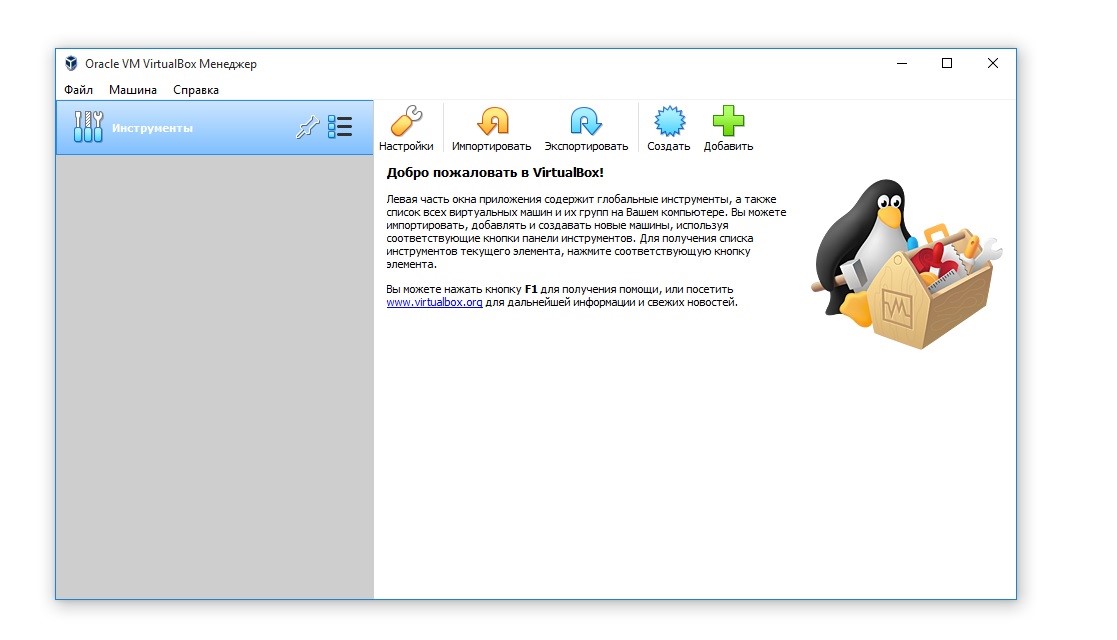
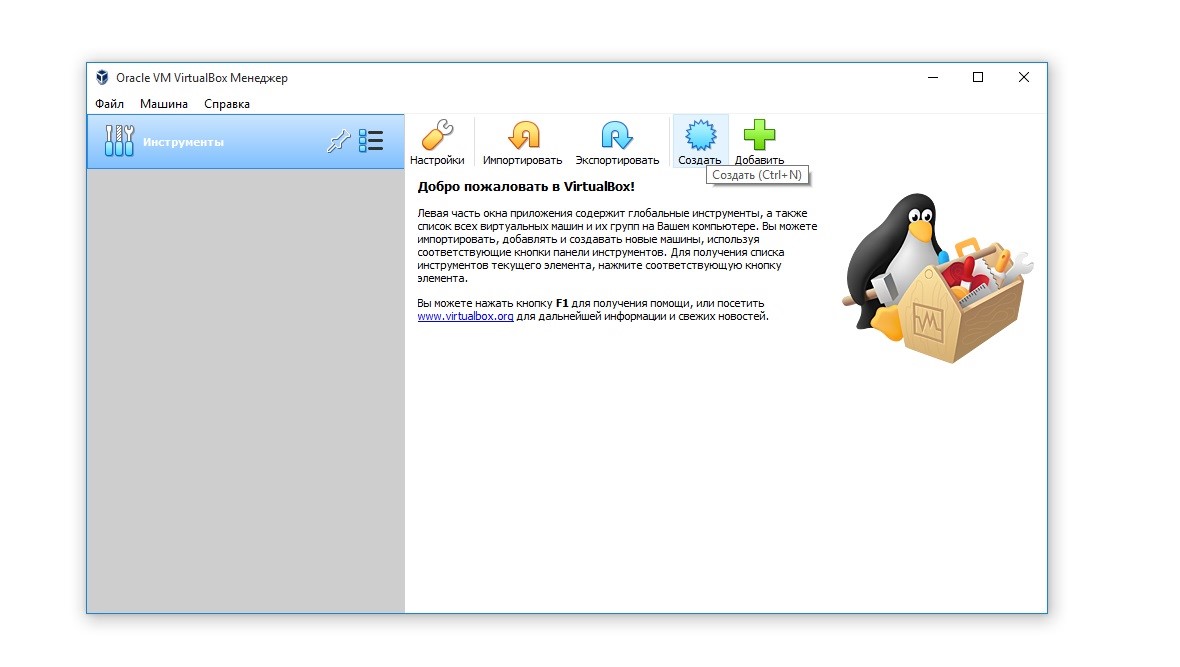
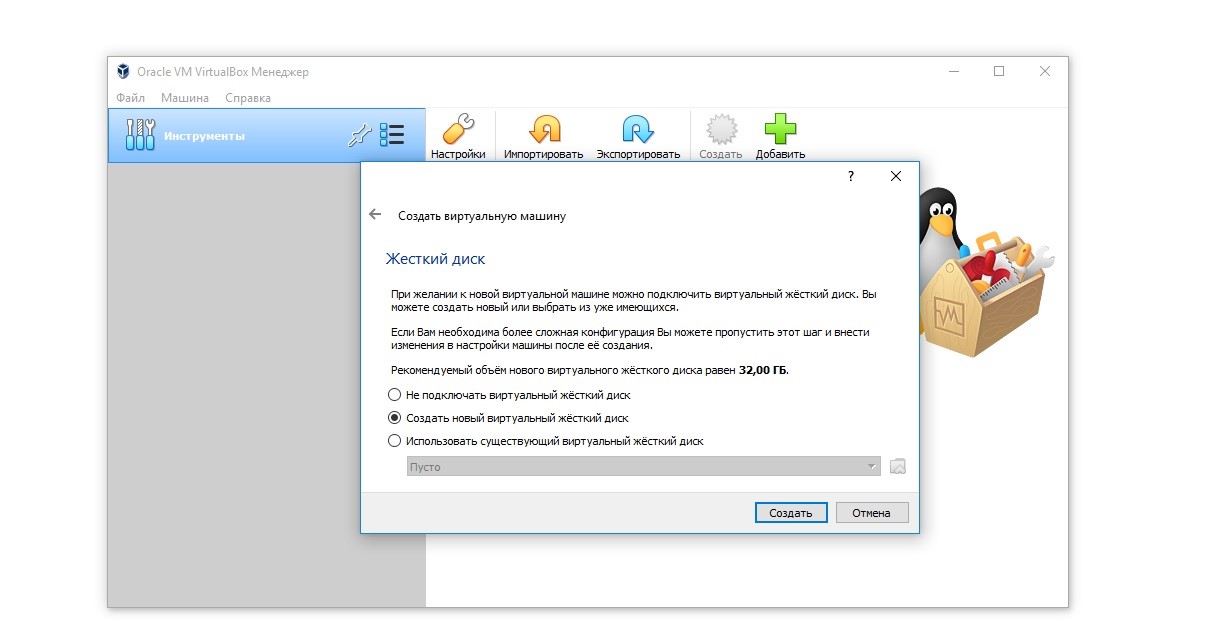
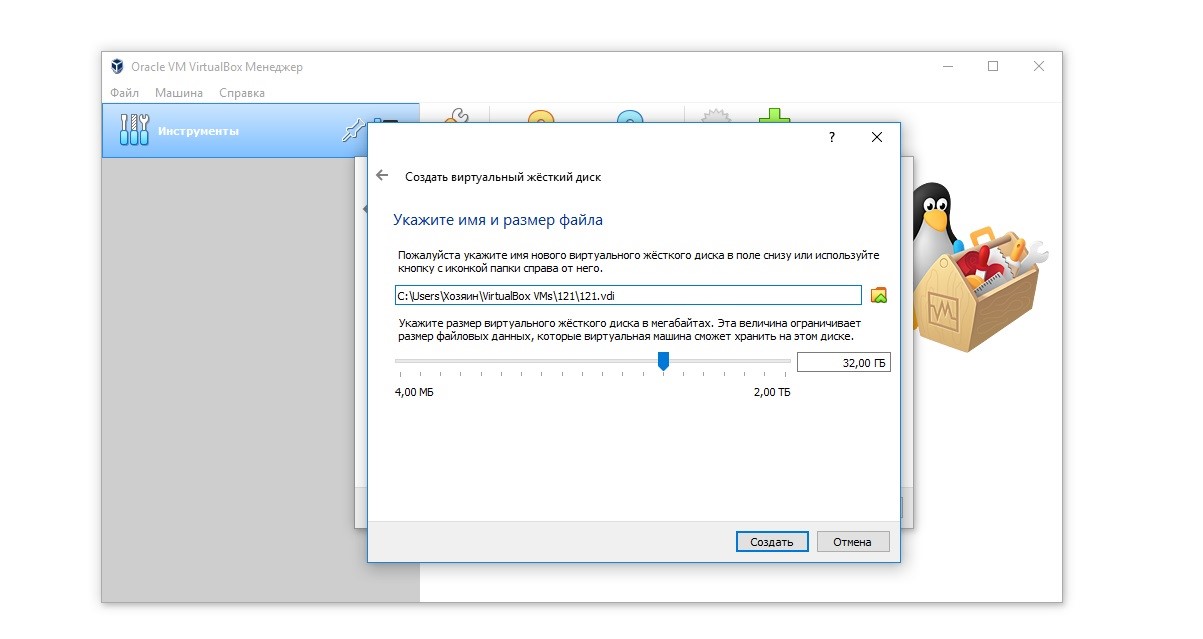
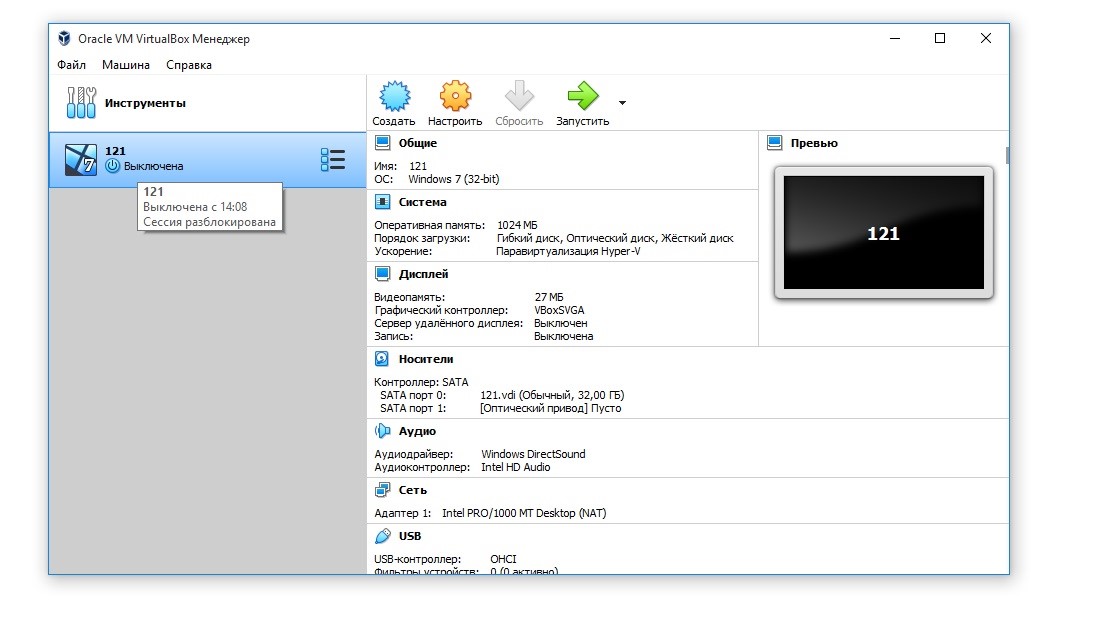
очень довольна.
функциональный эмулятор создает с помощью которого устанавливается дополнительная операционная система при наличии уже установленной
понравилась фишка, что модно объединять несколько машин в сеть