Как в VirtualBox установить Ubuntu
VirtualBox — бесплатное приложение, позволяющее создать двойник домашнего компьютера с любой адаптированной операционной системой, при этом настройки основного железа не изменятся. Утилита позволяет инсталлировать и тестировать сомнительный софт или освоить любое программное обеспечение, не затрагивая домашний ПК. К примеру, можно без труда установить Убунту на Виртуал Бокс, даже если на реальном железе установлен Виндовс.
| Загрузка Убунту ↓ | Установка Убунту ↓ | |
Подготовка к установке
Весь процесс установки Ubuntu на VirtualBox делится на три этапа:
1. Скачивание образа Ubuntu для дальнейшей инсталляции его на виртуальной машине.
2. Установка утилиты VirtualBox, с помощью которой будет создаваться двойник домашнего ПК.
3. Непосредственная установка Убунту на ВиртуалБокс.
Первый шаг предусматривает под собой скачивание образа ОС Ubuntu, сделать это можно по ссылке https://www.ubuntu.com/download/desktop.
Алгоритм прост:
1. Желательно выбрать актуальную версию операционной системы в конце списка. После этого нажать на клавишу Download.
2. Далее откроется окно, где в самом низу следует выбрать Not now, take me to the download. Далее выбрать Save file и нажать OK.
В результате произойдет скачивание ISO-файла, который представляет собой образ операционной системы Убунту.
Следующий шаг подготовки — установка VirtualBox. Скачать утилиту можно с любого проверенного сайта софта, приложение бесплатно. После скачивания в списке программ ПК должно появиться соответствующее название, а на рабочем столе — ярлык.
Этапы загрузки Убунту в VirtualBox
Этап загрузки Убунту можно условно разделить на два — создание виртуальной машины и инсталляция образа операционной системы.
Для начала следует создать прототип компьютера с помощью VirtualBox:
1. Запустите программу ВиртуалБокс, в открывшемся окне выберите вкладку Создать.
2. Появится новое окошко, где необходимо заполнить данные будущей виртуальной машины. В частности, ее название, тип операционной системы и версию. В ОС следует выбрать Линукс, в версии, соответственно, вариант Убунту, который был скачен на этапе подготовки или максимально близкую к ней из предложенных. После того как все графы будут заполнены, нажмите Next.
3. Следующее окошко — выбор оперативной памяти для будущей виртуальной машины с помощью бегунка. Область, выделенная зеленым цветом, считается оптимальной.
4. Далее необходимо создать виртуальный жесткий диск для виртуальной машины. Оптимальный для Убунту размер — 10 Гб.
5. Создавая виртуальный диск, вам придется столкнуться с выбором его типа. Все зависит от преследуемых целей. Соответственно, доступными будут три варианта — VDI, когда нет глобальных задач, VHD — способен обмениваться данными с системой, а также осуществляет резервное копирование, и WMDK — походит для профессиональной работы.
6. Следующий шаг — определение формата хранения. Динамический тип подойдет, если у вас много места на жестком диске, если же вы хотите знать, сколько памяти займет виртуальная машина, придется выбрать фиксированный типа.
7. Задайте размер и название виртуального жесткого диска, можно оставить данные по умолчанию.
Следует дождаться, пока система создаст виртуальный жесткий диск. Окончание процесса будет означать, что виртуальная машина готова к работе. Теперь следует выгрузить в нее ОС Ubuntu.
Алгоритм выгрузки Убунту:
1. Монтировать загруженный образ Убунту в диск с помощью программы UltraISO, которую следует заранее установить на свое железо. Просто откройте скачанный дистрибутив и нажмите на иконку Монтировать.
2. В разделе Мой компьютер появится созданный образ под определенной буквой диска.
3. В ВиртуалБокс нажать стрелочку Запустить, а затем выбрать этот дисковод, когда появится запрос на выбор привода после запуска виртуальной машины.
Теперь можно приступать к последнему шагу — непосредственно установке ОС Ubuntu на VirtualBox.
Установка Ubuntu
Последовательность установки ОС несложная:
1. Дождаться, пока загрузится запущенный установщик Ubuntu, слева выбрать язык и выбрать Установить.
2. Выбрать способ установки обновлений, а затем первый пункт в окне типа установки, нажать Установить сейчас.
3. Для синхронизации часовых поясов установщик спросит о вашем местонахождении.
4. Затем попросит выбрать язык.
5. И указать личные данные, а также способ захода в систему в специальной анкете.
Далее начнется установка Убунту, которая может занять немного времени. О завершении процесса система оповестит служебным сообщением.
Для того, чтобы ОС Ubuntu начала работать, достаточно просто перезагрузить виртуальную машину.
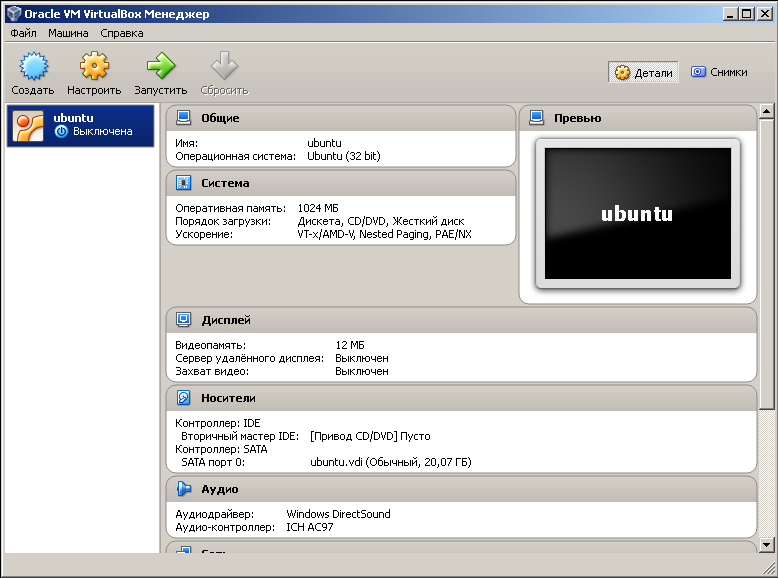
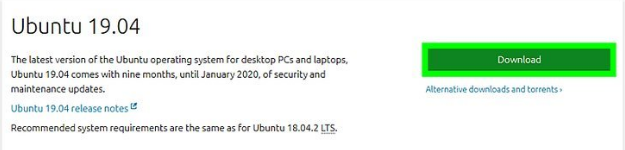
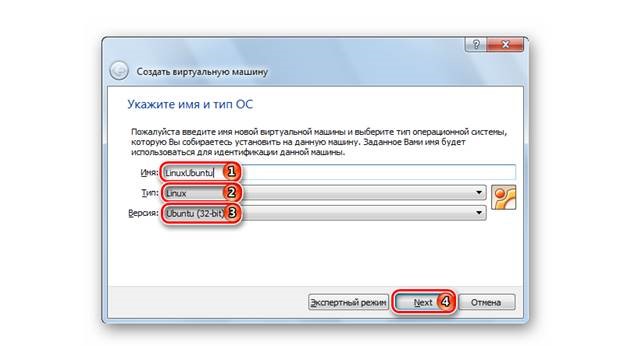
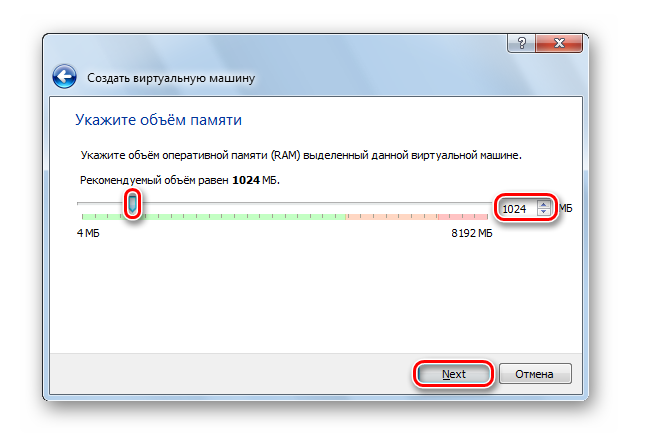
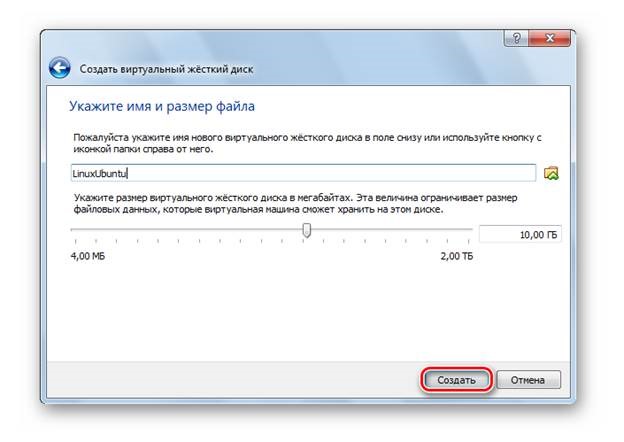
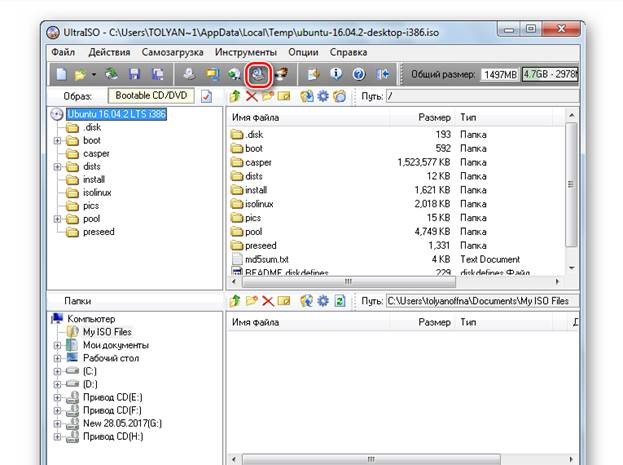
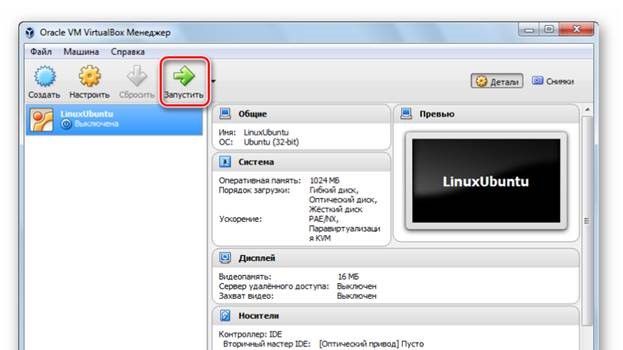
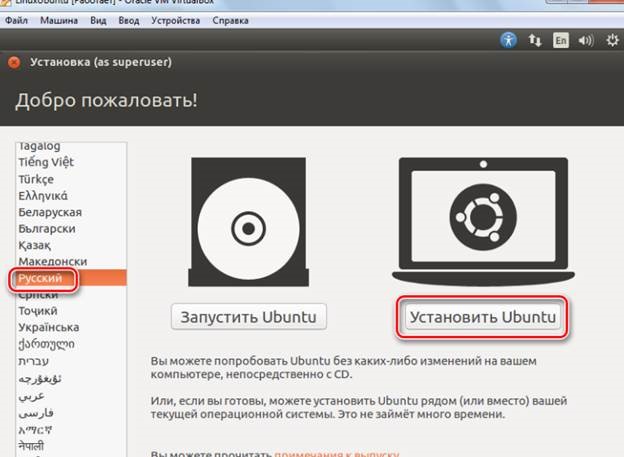
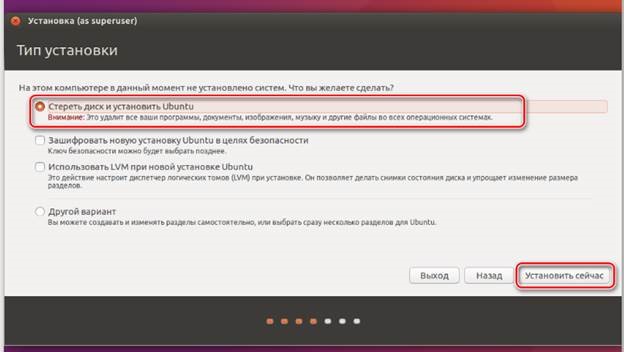
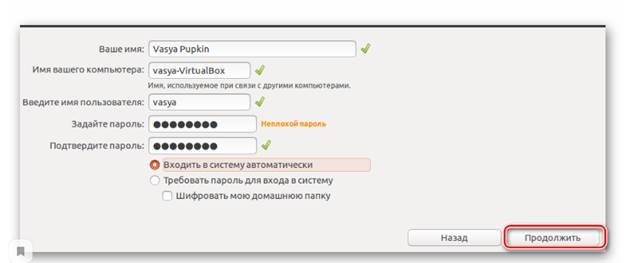
Сейчас появилось много подозрительных программ, так что эта виртуалка очень помогает.