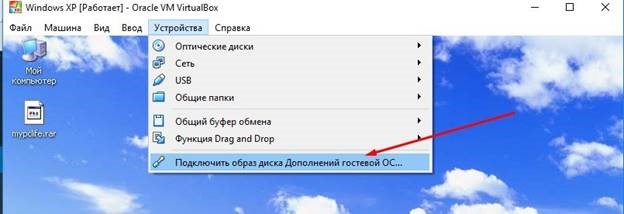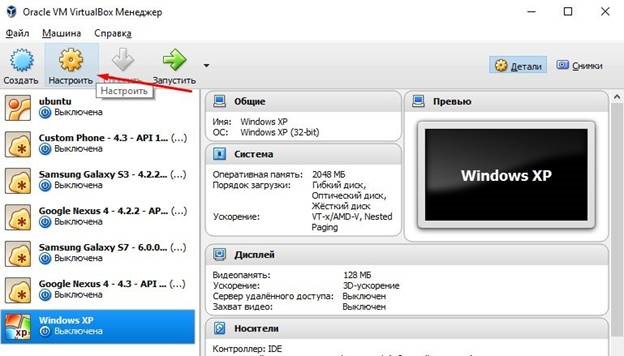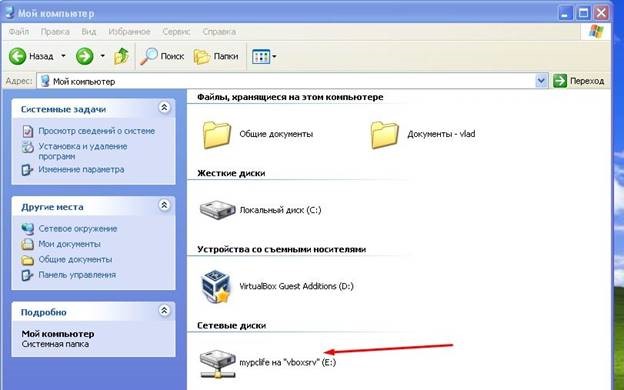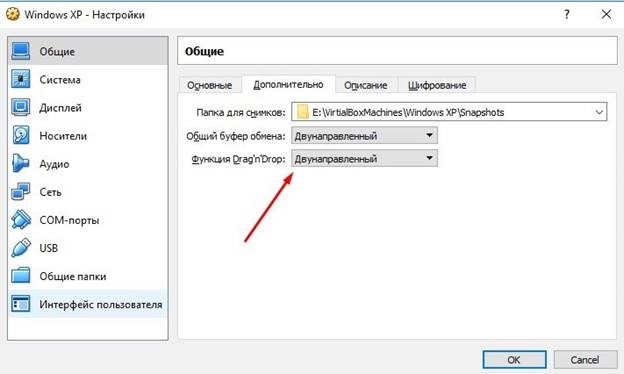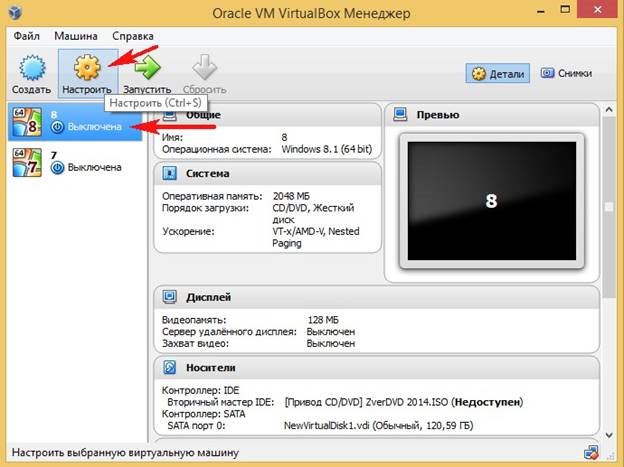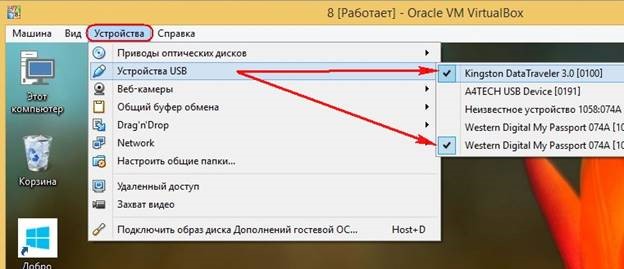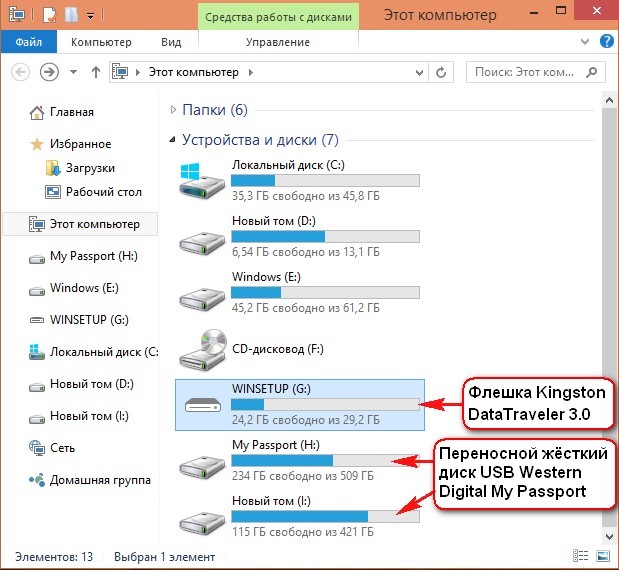Как в VirtualBox не создавать новый жесткий диск
VirtualBox — это утилита, предназначенная для создания виртуальной машины, при помощи которой пользователь получает возможность одновременно создавать несколько ОС на ПК. Программа находится в открытом доступе и полностью бесплатна для скачивания. Разберемся, как можно пользоваться файлами, расположенными в основной системе и при этом не создавать новые жесткие диски.
| Типы виртуальных носителей ↓ | Как использовать файлы из основной системы ↓ | |
| Функция Drag’n’Drop ↓ | Подключение съемного устройства ↓ | |
Типы виртуальных носителей
Файл с образом диска виртуальных машин сохраняется на хостинг-системе, которая воспринимается как жесткий диск. При считывании информации гостевая ОС перенаправляет запросы в файлы образы.
Программа поддерживает различные типы виртуальных носителей:
- VMDK — совместим c VMware;
- HDD — работает в Mac Parallels;
- VDI — это родной формат, который идеально поддерживается VirtualBox;
- VHD — предназначен для всех последних продуктов Microsoft.
Независимо от того, какой тип виртуального носителя вы выберете, существует несколько вариантов создания дисков:
1. При выборе максимального объема расширить в последующем диск не получится.
2. Фиксированный размер. При создании образа автоматически на хостинг-системе образуется файл с аналогичным размером.
3. Динамический. Первоначальный размер диска будет минимальным. Его объем будет увеличиваться с каждым разом во время записи, пока не получит максимальную емкость, которую указали при создании.
Вы можете выбирать любой удобный вариант типа виртуального носителя.
Как использовать файлы из основной системы
Чтобы использовать общие папки с фалами, требуется настроить в программе гостевые дополнения:
1. Откройте VirtualBox. В меню кликните на «Устройства», затем выберите надпись «Подключение образа диска Дополнений гостевой ОС».
2. В появившемся окне кликните на «Next». Когда установка завершится, перезагрузите машину.
3. Снова запустите программу. Выберите необходимую виртуальную машину. Кликните на надпись «Настроить».
4. Выберите «Общие папки». Кликните на знак «+», который расположен в правом верхнем углу. Придумайте название и укажите место размещения. Возле надписи «Авто-подключение» поставьте галочку. Это поможет гостевой операционной системе в автоматическом режиме подключать данную папку.
5. Включите виртуальную машину. В проводнике вы увидите сетевой диск — это и есть общая папка, которую может использовать реальная и виртуальная ОС.
Теперь вы сможете переносить необходимые файлы на VirtualBox
Функция Drag’n’Drop
Drag’n’Drop — это полезная функция, которая дает возможность перемещать файлы при помощи мыши, перетаскивая их в необходимое место. Чтобы ее запустить, зайдите в настройки виртуальной машины. Выберите вкладку «Общие». В появившемся окне кликните на «Дополнительно». Рядом с надписью Drag’n’Drop выставьте «Двунаправленный».
Сделайте окно программы поменьше размером, чтобы удобно было перемещать. Выделите необходимый файл и перетащите его в гостевую ОС.
Подключение съемного устройства
Чтобы подключить USB-носитель:
1. Вставьте в ПК флешку и при необходимости съемный жесткий диск. Запустите программу VirtualBox. Выберите виртуальную машину. Кликните на надпись «Настроить».
2. Нажмите в открывшемся окне на «Носители». Выберите «USB». Поставьте галочку рядом с двумя надписями «Включить контроллер». В окне под названием «Фильтры устройств» добавьте новый USB фильтр. Кликните на знак «+». Левой кнопкой мыши нажмите на название вашей флешки, а затем на переносной жесткий диск.
3. С левой стороны экрана найдите надпись «USB», если все сделали правильно, то увидите два новых фильтра (флешку и внешний жесткий диск»). Поставьте возле них галочки и подтвердите действие, нажав на «ОК».
4. Загрузите ОС, которая установлена на VirtualBox. Откройте главное окно программы. Выберите «Устройства», а затем кликните на «Устройства USB». Отметьте название флешки и переносного жесткого диска галочкой.
5. Увеличьте изображение, щелкнув левой кнопкой мыши.
6. Теперь переносной жесткий диск и флешку вы найдете в окне ПК ОС программы и в «Управлении дисками».
7. Если понадобится, чтобы флешка отображалась в основной ОС, тогда зайдите в главное окно, выберите «Устройства», затем кликните на «Устройства USB». Снимите с галочку, расположенную рядом с названием флешки.
Чтобы все подключаемые съемные носители правильно функционировали в виртуальной машине, рекомендуем устанавливать на ПК последнею версию VirtualBox.